


Press and hold the Power+Volume down keys to start the Surface Pro 3 from the USB flash drive into the UEFI environment.
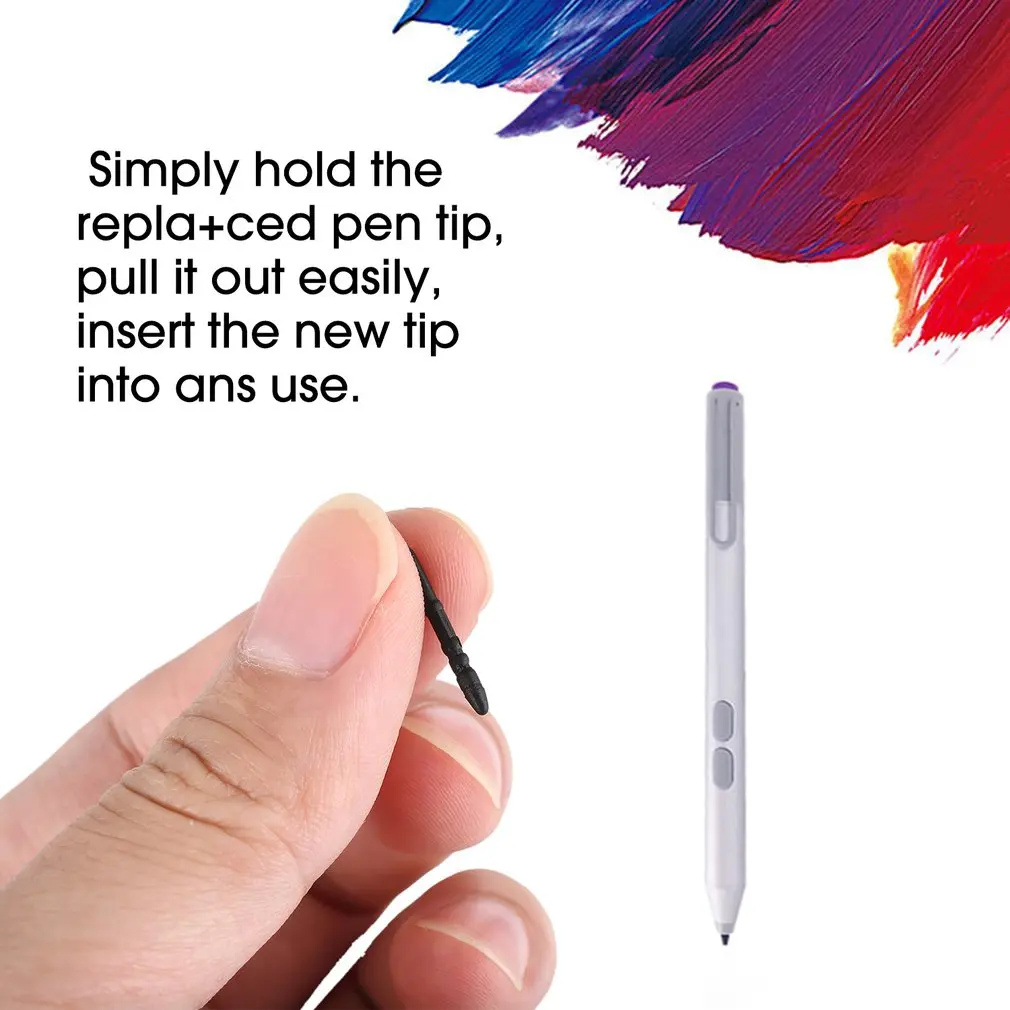
Insert the bootable USB flash drive that you created by using the Surface Pro 3 TPM Update Tool in the previous procedure. The device restarts.Īfter Windows has fully restarted, shut down the system again to turn off the Surface Pro 3. Select Yes when you are prompted to save the configuration and reset the device. To the right of Secure Boot Control, select Enabled. (You can release the keys after the device starts.)Īfter the device enters the UEFI environment, select Delete all secure boot keys under Secure Boot Control. Press and hold the Power+Volume Up keys to start the Surface Pro 3 into the UEFI environment. Shut down Windows to turn off the Surface device. Suspend-Bitlocker -MountPoint C: -RebootCount 0 Open Windows PowerShell as an administrator. Note The following steps are specific to using BitLocker. If you are using a third-party encryption tool, contact that software manufacturer for the appropriate steps to disable encryption. Right-click the Surface Pro 3 TPM Update tool, select Run as administrator, and then follow the steps that are presented to create the bootable USB flash drive. Note You must use a USB flash drive, not a USB hard disk drive. Install the Surface Pro 3 TPM Update tool and create a bootable USB flash driveĭownload Microsoft_Surface_Pro_3_Tpm_Update_Tool_Setup.msi, and then follow the installation instructions.Īttach a removable USB flash drive that has at least 500 MB of available space.

If data loss does occur, you will have to download the Surface Recovery Image to reinstall Windows. We strongly recommend that you back up all data on the Surface Pro 3 by using OneDrive or another backup method as a precaution before using the TPM update tool.įollow all steps exactly, or the process may result in loss of data.


 0 kommentar(er)
0 kommentar(er)
